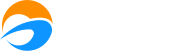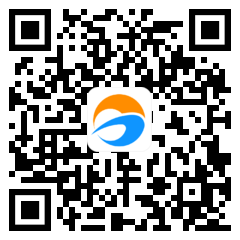如何使用在线直播功能?
2023/2/13 13:51:58 3890
一、如何开启直播间
1.如何登录校管家
1.1 电脑端/ipad端(推荐谷歌浏览器:https://www.google.cn/intl/zh-CN/chrome/)
打开浏览器,输入校管家登录网址tms.xiaogj.com,输入校管家账号和密码,点击登录校管家。
2.如何设置在线课
2.1 教务管理→班级管理→新增班级。
2.2 教务管理→排课管理中给班级排课,勾选“设为在线课”。
3.老师如何进入直播间
3.1 操作入口:教务管理→排课管理→找到课表→操作→进入直播间,然后选择直播类型,以需要上麦的人数来判断
注意:需要是该堂课的任课老师才能点击“进入直播间”
3.2 如何通知学员家长进入直播课
①复制直播链接发送给家长微信
②直接点击发送上课提醒,家长有绑定师生信账号之后,会收到上课提醒
4.学员如何进入直播间
4.1 直播链接
点击老师发送的直播链接,用绑定了师生信的微信扫码登录,进入直播间。
4.2 上课提醒
学员通过师生信上收到上课提醒消息,点击进入直播间。
4.3 通过微信公众号,登录学员师生信账号进入直播课
4.4 新人注册
①点击直播间链接,跳转到绑定新用户
②点击左下角注册,跳转到注册页面
③填写完资料,点击提交,提示注册成功(可截图保存账号密码),点击确定进入到直播间
5.系统自动课消,生成直播结果统计
课堂点评
课程结束之后,老师可以对学员的课堂表现进行点评,以便家长能够实时了解到孩子的学习情况。
6.1、老师点评学员(操作入口:“校管家”公众号→工作台→主页→上课点评)
6.2、家长回评老师
老师点评后,绑定师生信的家长在手机端查看“课后评价提醒”,可对老师进行回评。
二、直播间使用说明
1. 教室概况
用户身份
包括老师、学员以及游客三种身份。
老师:本节课的任课老师,拥有教室所有功能权限。
学员:该节课的正式学员或者已录入进系统的学员,有非授权和授权两种状态,授权状态可以操作白板。
游客:非系统内的学员,进入之前需要先注册信息,学员信息自动同步至意向客户管理。
教室介绍
①1V1:仅支持一位学生进入教室,老师可和学生连麦互动;
②1V1+N:支持多人直播,有且仅有1个学员连麦互动;
③1V6+N:支持多人直播,最多支持6个学员连麦互动;
④1V12+N :支持多人直播,最多支持12个学员连麦互动;
⑤大直播:计费标准0.9元/人/小时,支持多人直播,不支持连麦互动,仅支持文字互动。
多人音视频实时互动
4.1课堂录制
上课前点击录制,结束上课后回放自动生成。
4.2实时音视频互动 :
邀请学员上台后,可以通过摄像头看到学员画面,并进行语音互动。
4.3屏幕共享
4.4上下台:可以邀请学员上台发言
5. 实时消息
5.1 聊天
老师和学生均可在聊天框发送消息进行互动,老师支持学生禁言功能,聊天信息类型包含表情、文字、图片。
5.2 公告
支持在聊天框发送公告,内容将置顶在聊天框。
6. 互动白板
6.1支持画笔、文本框、图形、橡皮擦 等功能,
6.2支持将板书以 JPG 格式保存到本地
6.3 PC端支持将本地图片拖动到白板区域后插入
6.4 支持白板授权给学员,学员可以操作白板内容,支持使用画笔、文本、橡皮擦,清除的功能。
7. 课件管理
老师可以在课堂中上传本地或在线课件供教学使用
支持的文件格式包含:PPT、PPTX、DOC、DOCX、PDF、MP3、MP4、PNG、JPG、GIF
8. 互动教学道具
8.1答题器:适用于课堂中老师提问、全班学生一起答题的场景,老师端可在答题器中添加或减少选项数量并设置正确选项,然后发起答题。答题结束后,可统计并展示提交人数和正确率
8.2 投票器:适用于课堂中老师向全班学生征集意见的场景。老师端可在投票器中设置投票主题、选项以及投票的起始和截止时间,然后发起投票。投票结束后,可统计并展示投票结果
8.3 倒计时:老师可在工具箱中打开倒计时工具并设置倒计时数值。老师点击开始倒计时后学生端会出现倒计时面板
8.4 分组讨论:小班课中支持手动分组(老师手动将每个学生分配至各个小组)和自动分组(老师设置小组数量后,系统随机将全班学生平均分配给各个小组)。一个课堂支持最多20 个小组,每组最多 17 人。小组内支持实时音视频、实时消息、白板、屏幕共享等功能。分组讨论过程中,老师和助教可以随意进出各个小组。老师可发送全员消息。
9. 如何退出直播间,结束直播
9.1临时退出直播间:老师如需进行其它操作,可临时退出,后续还是可以在教务管理 / 排课管理 / 详细课表,找到本节课,点击右边的操作-进入直播间
9.2本堂课完成授课以后,记得点击【结束上课】后,系统才会结束直播间的计费。进入直播后点击“录制”,直播结束后会生成对应的回放。
以上信息对您是否有用